Googleアカウントの作成
Googleスプレッドシートを使用するにはGoogleアカウントが必要となります。
すでにGoogleアカウントをお持ちの場合は次の項目に進んでください。
まだお持ちでない方は、Googleアカウントで新規アカウントを作成してください。
Googleスプレッドシートの認証方法
作業時間の目安:5分
Googleクラウドにアクセスしてください。
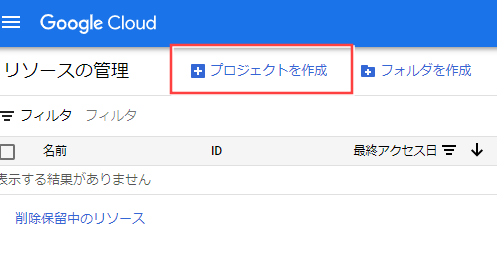
「プロジェクトを作成」をクリック。
「新しいプロジェクト」画面に遷移します。
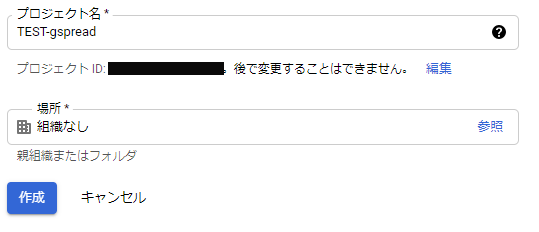
適当にプロジェクト名を入力して、「作成」ボタンをクリック。
しばらく待つと、プロジェクトが一覧に表示されます。
(「F5」で更新するのもあり)
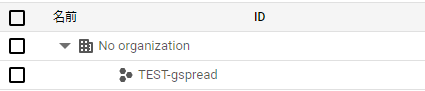
APIライブラリにアクセスします

まずは、対象プロジェクトが選択されていることを確認します。
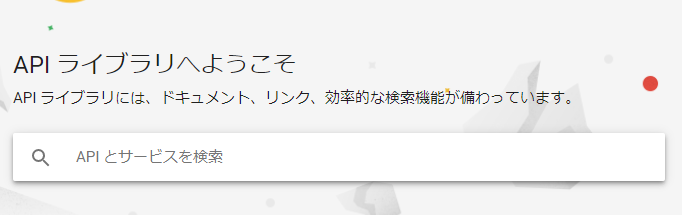
「Google Drive API」と入力すると、以下のように結果が表示されます。
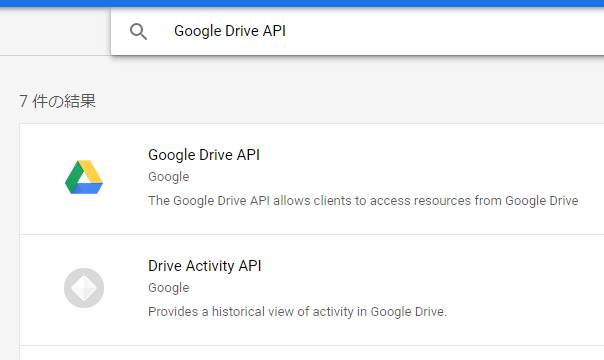
「Google Drive API」をクリック。
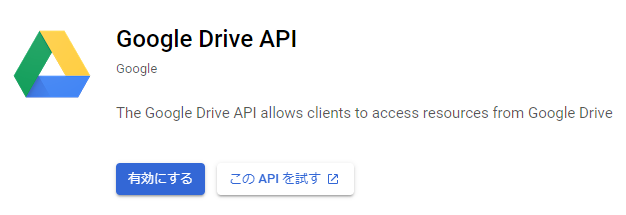
「有効にする」ボタンをクリックします。
「Google Sheets API」も同じようにして、有効化します。
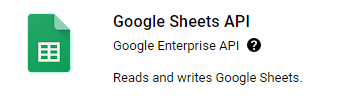
次に、「三」→「APIとサービス」→「認証情報」をクリック。
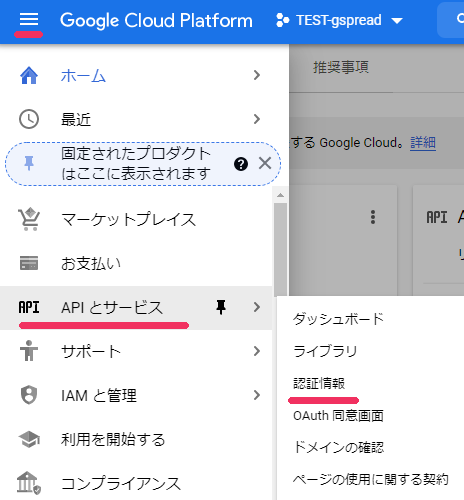
「認証情報」画面に遷移します。
「認証情報を作成」→「サービスアカウント」をクリック。
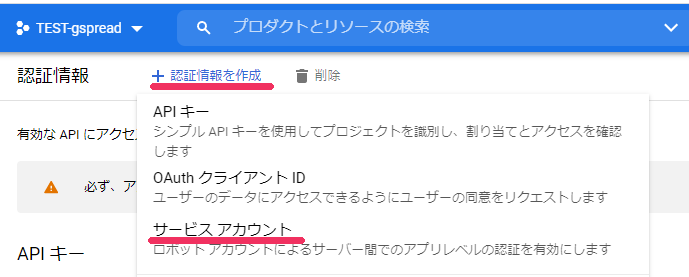
サービスアカウント画面に遷移。
サービスカウント名を入力します。
そうすると、自動的にメールアドレス部分も入力されます。
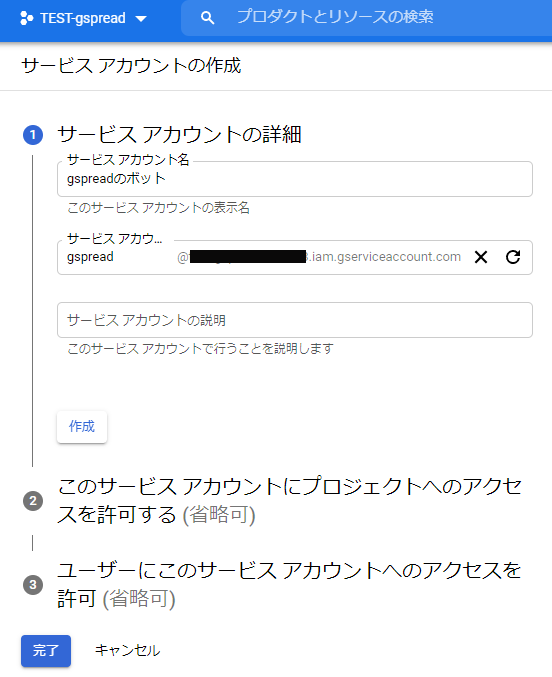
あとは省略で問題ないため、「完了」ボタンをクリック。
そのまま1分ほど待つと、サービスアカウントが表示されます。
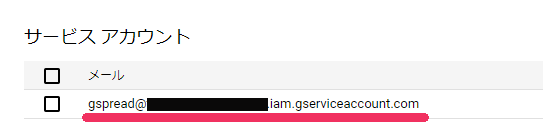
作成されたばかりのメールアドレスをクリック。
以下のような画面に遷移します。

「キー」をクリック。
「鍵」画面に遷移。
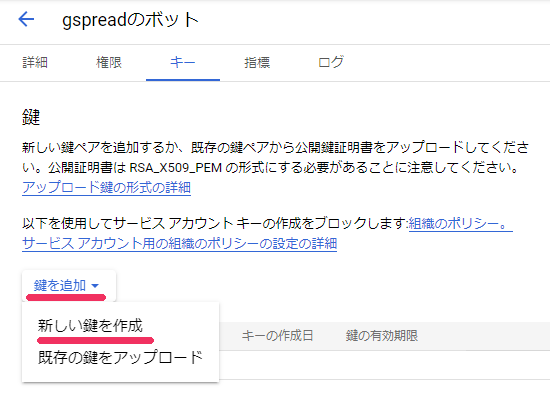
「鍵を追加」→「新しい鍵を作成」をクリック。
そうすると、以下のようなポップアップが表示されます。
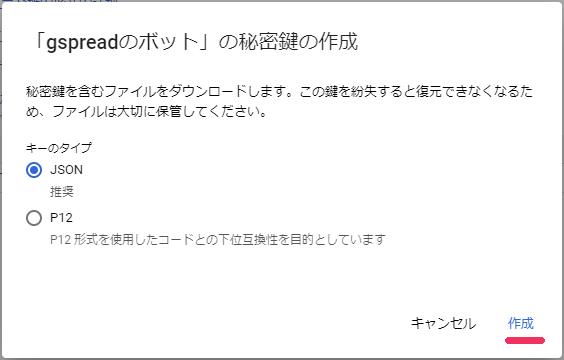
「JSON」にチェックがある状態で「作成」をクリック。
jsonファイルのダウンロードが始まります。
それを適当な場所に保存します。
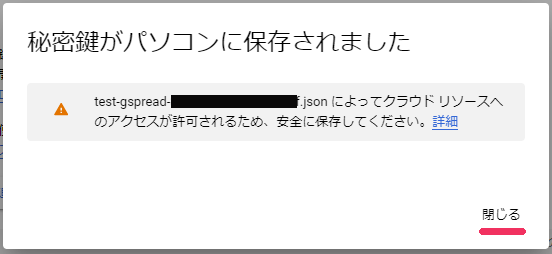
ダウンロードできたら、「閉じる」をクリック。
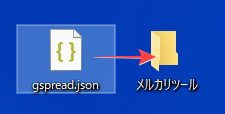
ダウンロードしたjsonファイルの名称を変更して、ツールのフォルダに移動します。
変更後のファイル名は、「gspread.json」です。
gspread.json
※ファイル名が異なると正常にツールが動作しませんのでご注意ください。
スプレッドシートと連携する
ツールとテンプレート(スプレッドシート)を連携させます。
今回は例として「はじメル」のテンプレートを使用します。
※テンプレートは各ツールのユーザーガイドにURLを記載しています。
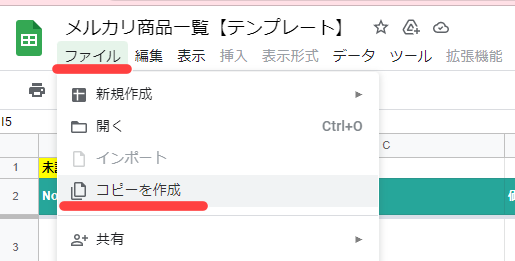
テンプレートを開き、ファイル⇒コピーを作成
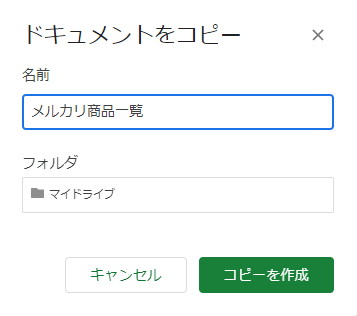
適当な名前を付けて保存します。
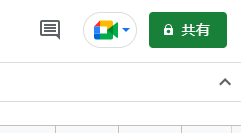
コピーしたテンプレートを開き、シート右上の「共有」をクリック
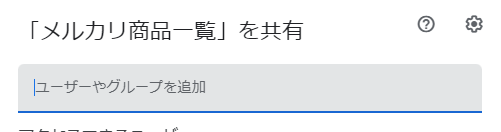
「ユーザーやグループを追加」に先ほどのサービスアカウントのメールアドレスを入力します。
サービスアカウント名はGoogleクラウド認証情報から確認してください
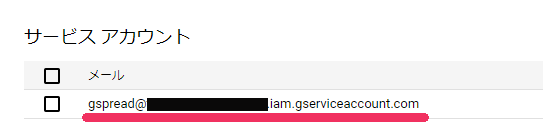
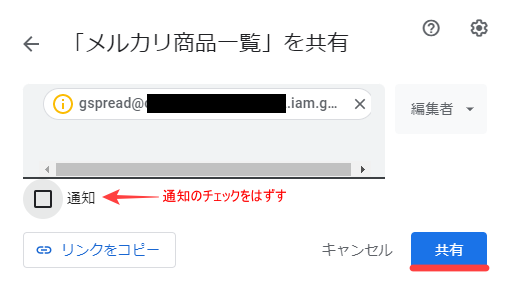
通知のチェックをはずして共有をクリック。
これで、スプレッドシートの設定が完了です。
Googleドライブ認証
画像をドライブに保存するためにGoogleドライブ認証を行います。
作業時間の目安:3分
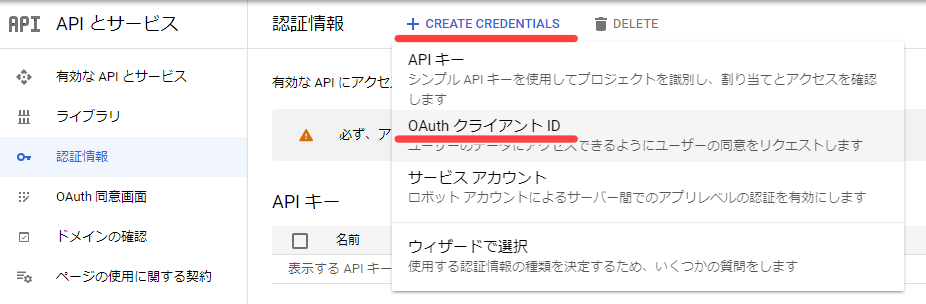
「CREATE CREDENTIALS」⇒「OAuthクライアントID」を選択

このような表記が出た場合はOAuthの同意設定が必要です。
「同意画面を設定」ボタンをクリックして同意設定を行ってください。
※表示されない場合は同意設定をスキップしてください。
OAuth同意設定
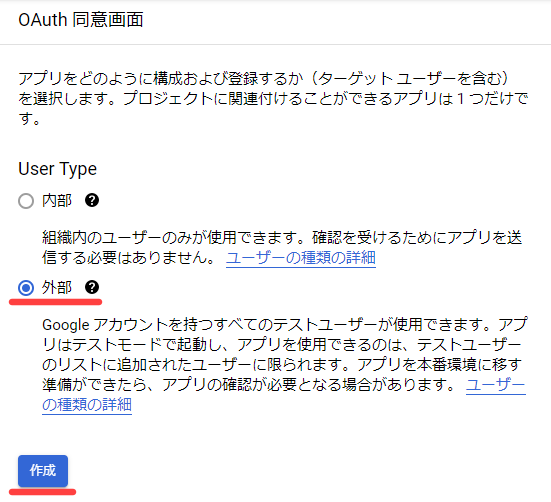
「外部」を選択して「作成」をクリック。
アプリ情報ページに必須項目を入力していきます。
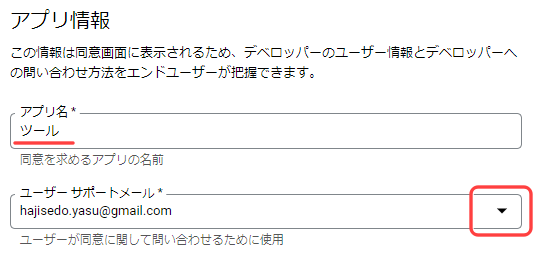
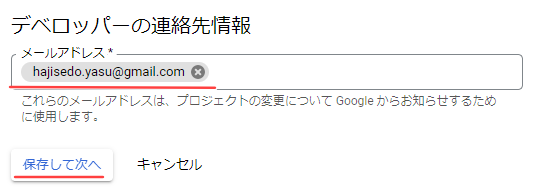
「アプリ名」に適当な名前
「ユーザーサポートメール」「メールアドレス」にはGmailアドレスを入力して
「保存して次へ」をクリック
「スコープ」「省略可能な情報」が表示されますが、ここには何も入力せず、「保存して次へ」。
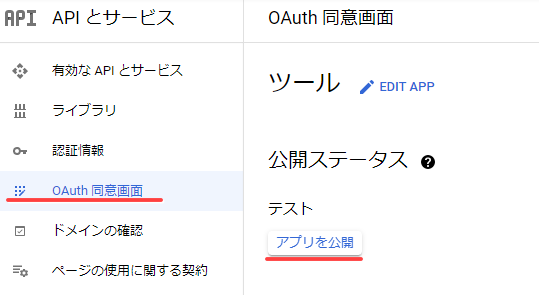
OAuth同意画面→公開ステータスを「テスト」から「本番環境」に変更します。
OAuth クライアント ID の作成
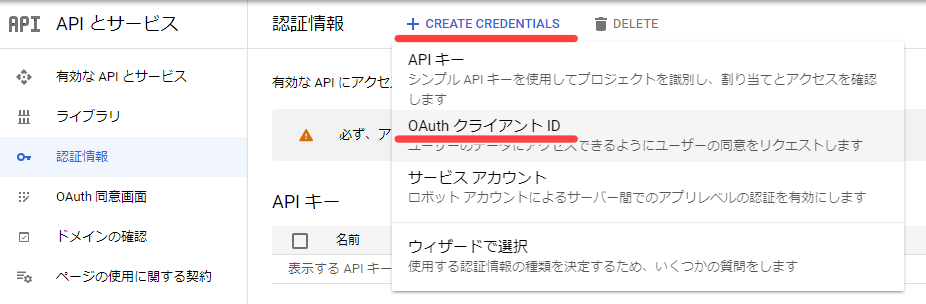
「認証情報」⇒「CREATE CREDENTIALS」⇒「OAuthクライアントID」を選択
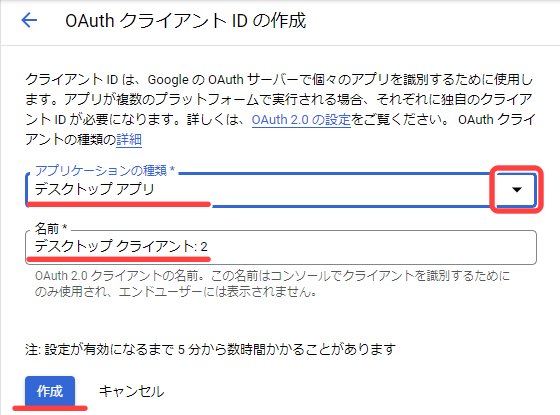
アプリケーションの種類は「デスクトップアプリ」、名前はデフォルトのままで「作成」ボタンをクリック
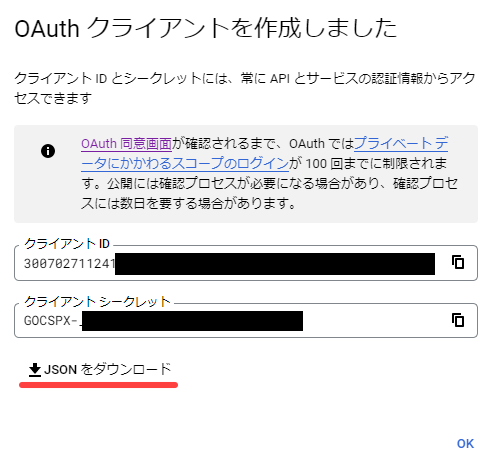
「JSONをダウンロード」をクリックしてダウンロードします。
ダウンロードしたjsonファイルの名称を変更して、ツールのフォルダに移動します。
変更後のファイル名は、「client_secret.json」です。
client_secret.json
※ファイル名が異なると正常にツールが動作しませんのでご注意ください。
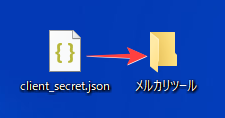
ツール設定と動作確認
作業時間の目安:5分
ツールのフォルダ内が次のようになっていることを確認してください。
(※メルカリツールの例)
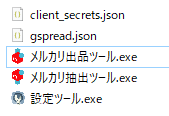
「設定ツール.exe」をダブルクリックして実行します。
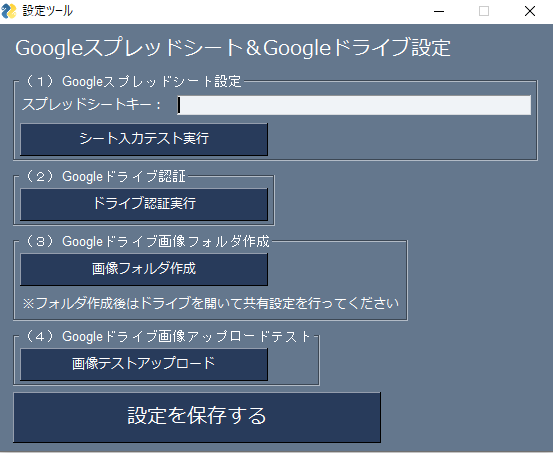
(1)Googleスプレッドシート設定
スプレッドシートキーはスプレッドシートのURLで確認できます。
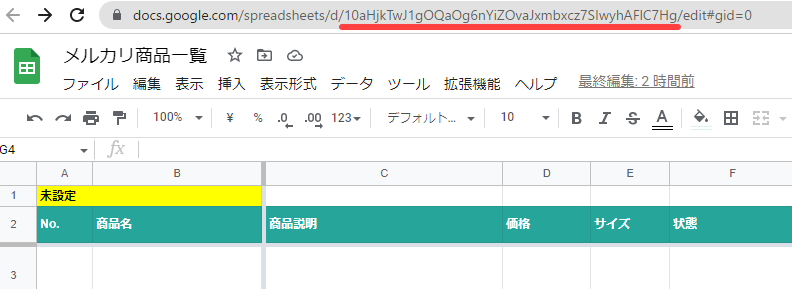
「https://docs.google.com/spreadsheets/d/●●●●/edit#gid=0」
※上記の●●●●の部分がスプレッドシートキーになります。
スプレッドシートキーを入力して「シート入力テスト実行」をクリック。
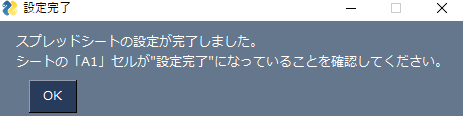
「設定完了」のポップアップが表示されたらシートを確認してください。
シートのA1セルが「設定完了」に変更されていれば正しく連携が完了しています。
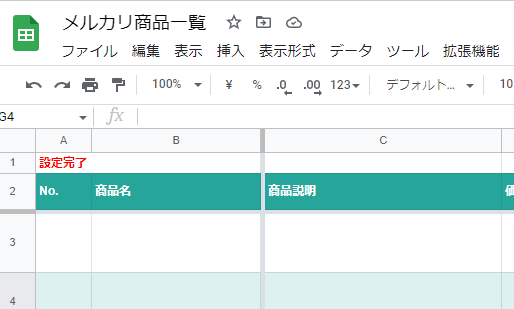
※エラーが発生する場合は、次のことを確認してください。
①jsonファイル名は「gspread.json」になっていること
②スプレッドシートキーの文字列
③シートの「共有」にサービスアカウントが含まれていること
(2)Googleドライブ認証
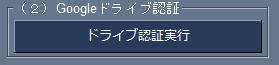
「ドライブ認証実行」をクリックすると自動で認証画面が起動されます。
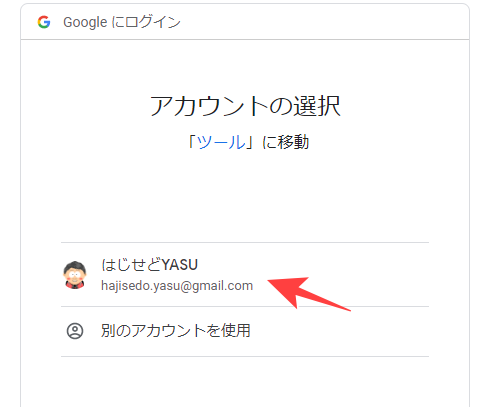
Googleアカウントを選択
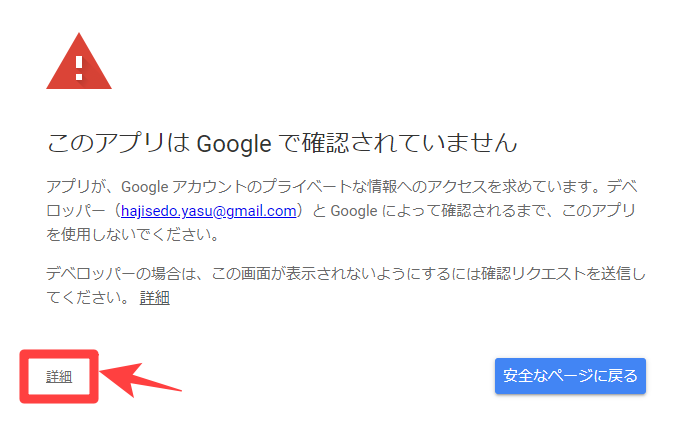

「詳細」→「ツール(安全ではないページ)に移動」
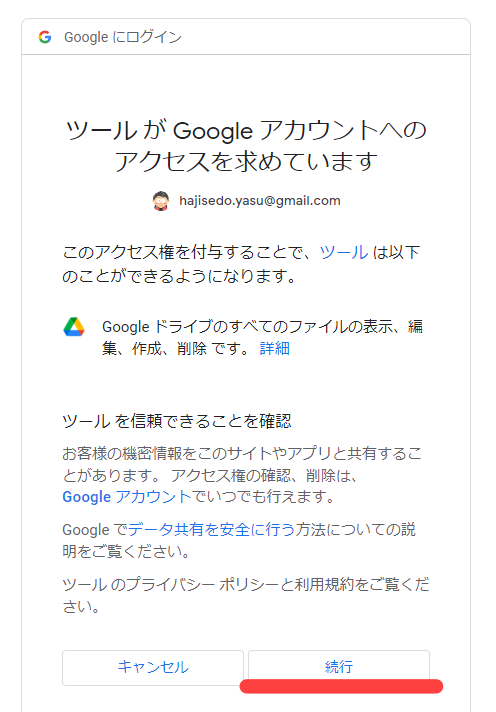
「続行」をクリック
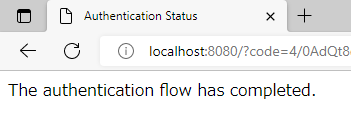
「completed」が表示されると承認されたことになります。
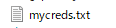
フォルダに「mycreds.txt」が自動生成されたことを確認してください。
(3)Googleドライブ画像フォルダ作成
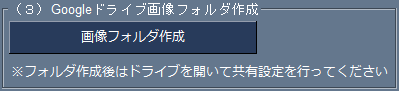
(2)で認証が完了したら、「画像フォルダ作成」ボタンを押します。
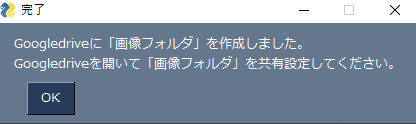
このポップアップが表示されたら、Googleドライブを開きます。
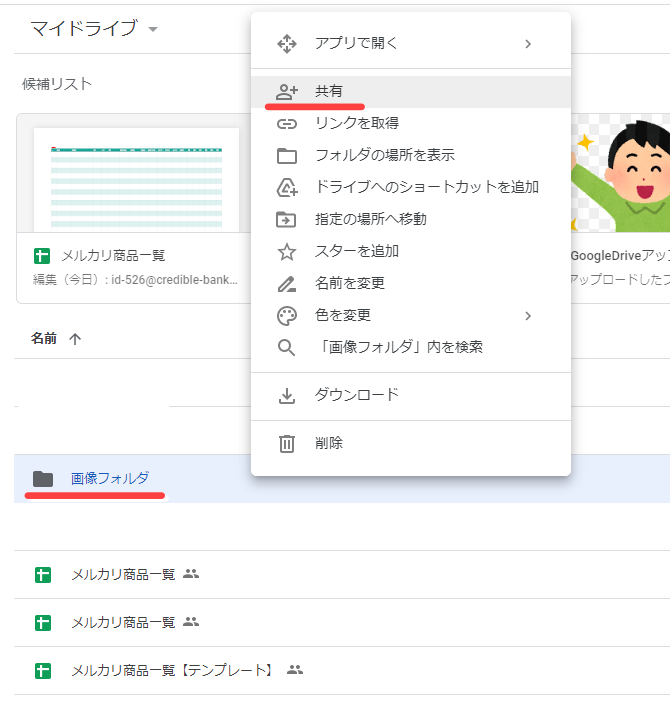
Googleドライブを開くと「画像フォルダ」が作成されているので、右クリック→共有
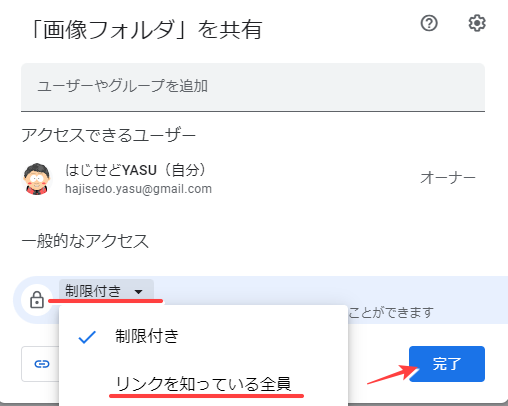
一般的なアクセスを「制限付き」→「リンクを知っている全員」に変更→完了
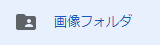
画像フォルダのアイコンが上記のようになっていればOKです
(4)Googleドライブ画像アップロードテスト

「画像テストアップロード」ボタンをクリック。
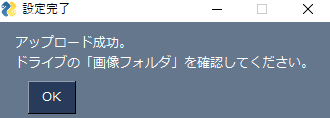
アップロード成功のポップアップが出たら画像フォルダを開きます。
※アップロードまで少し時間がかかります。

画像フォルダにこの画像があれば、アップロード成功です。

最後に「設定を保存する」ボタンをクリックすれば完了です!



